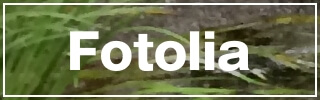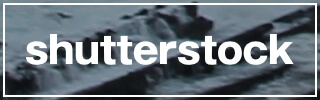この記事は「バックアップ編(後編)」です。
「組み立て編(前編)」は以下からご覧ください!
目次:お好きなところからどうぞ
バックアップ
バックアップを自動で取るために、別途購入した外付けHDDをNASにUSB接続しました。
念の為、参考に商品を載せておきます。
外付けHDDをexFATでフォーマットする
「exFAT」というのは次世代のファイルシステム形式です。
WindowsでもMacでもHDDのファイルを読み書きしたい、という場合に最適です。
他のフォーマット形式も多数あるのですが、Macだと読み込みしか出来なかったり1ファイル辺りのサイズ制限(4GB)があったりして不便なことがあります。
迷ったら「exFAT」を選べば間違いないでしょう。
ちなみに「Synology DiskStation Manager(DSM)」ではデフォルトで「exFAT」を使うことはできません。
そのため、パッケージセンターからインストールする必要があります。
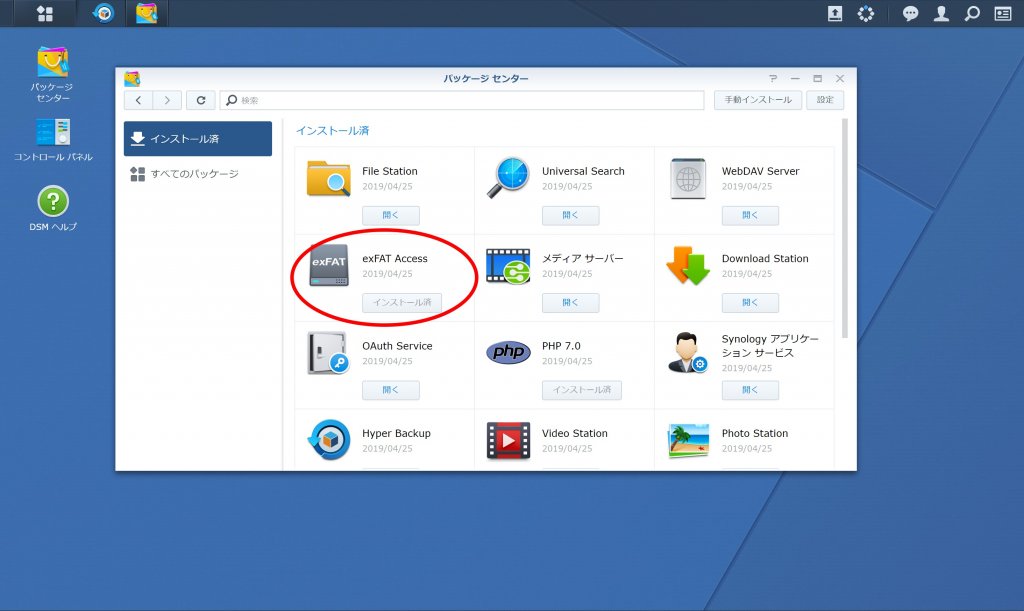
ちなみにこの「exFat Access」は有料です。
$3.99。

ここからはフォーマットまでの流れを順を追って説明していきます。
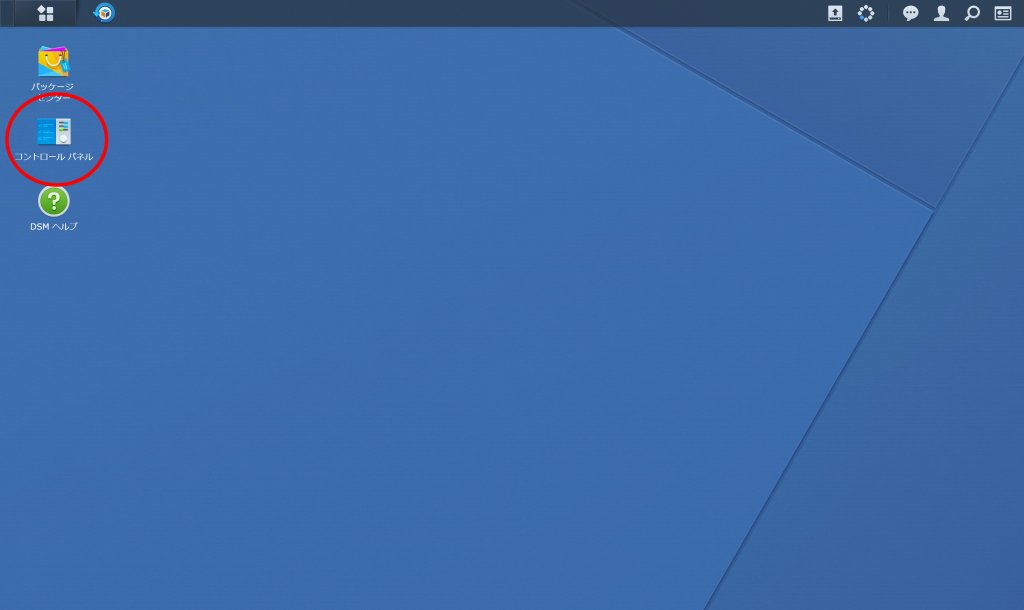
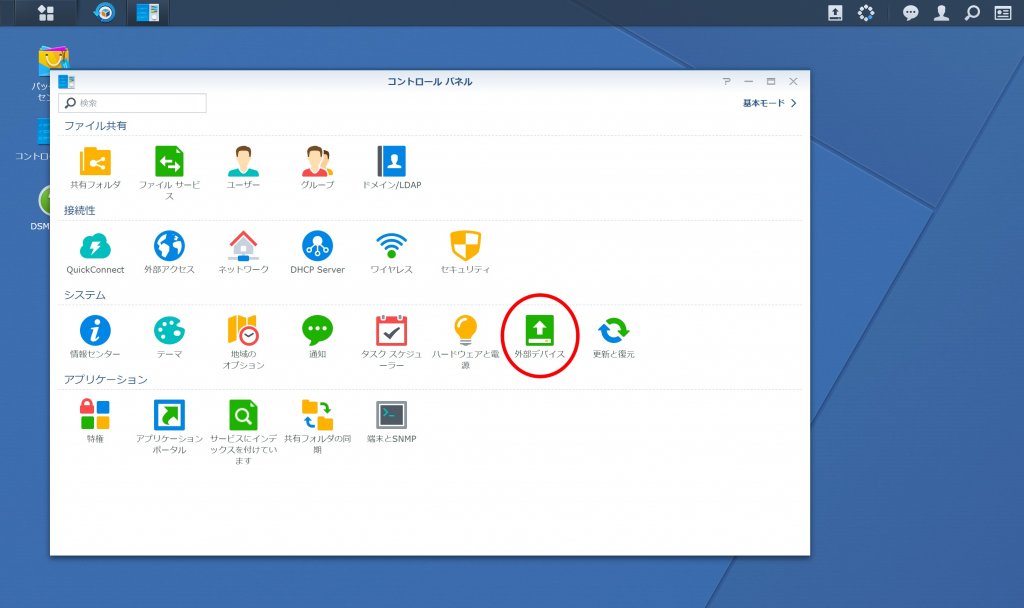
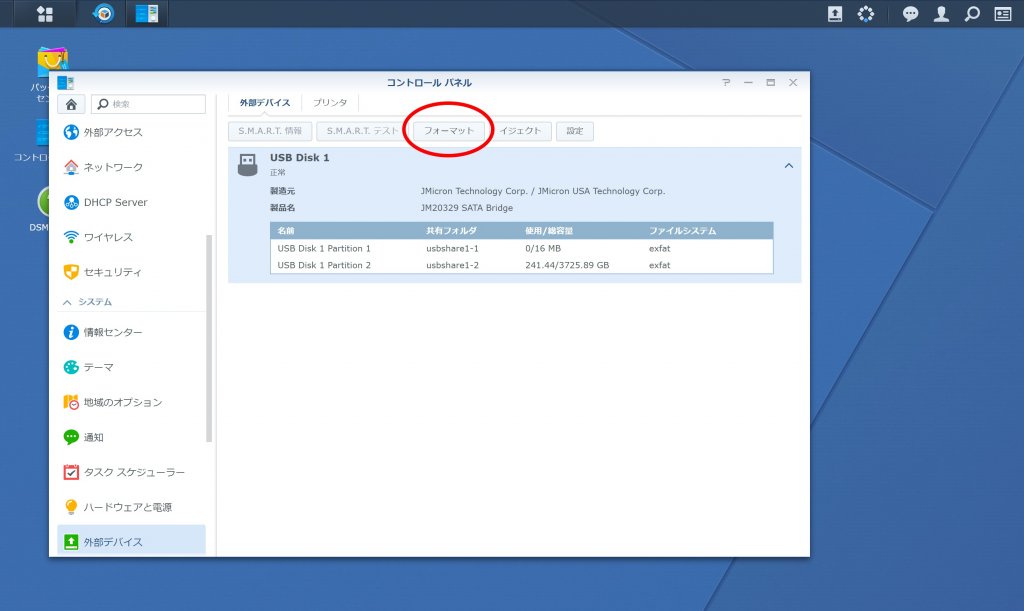
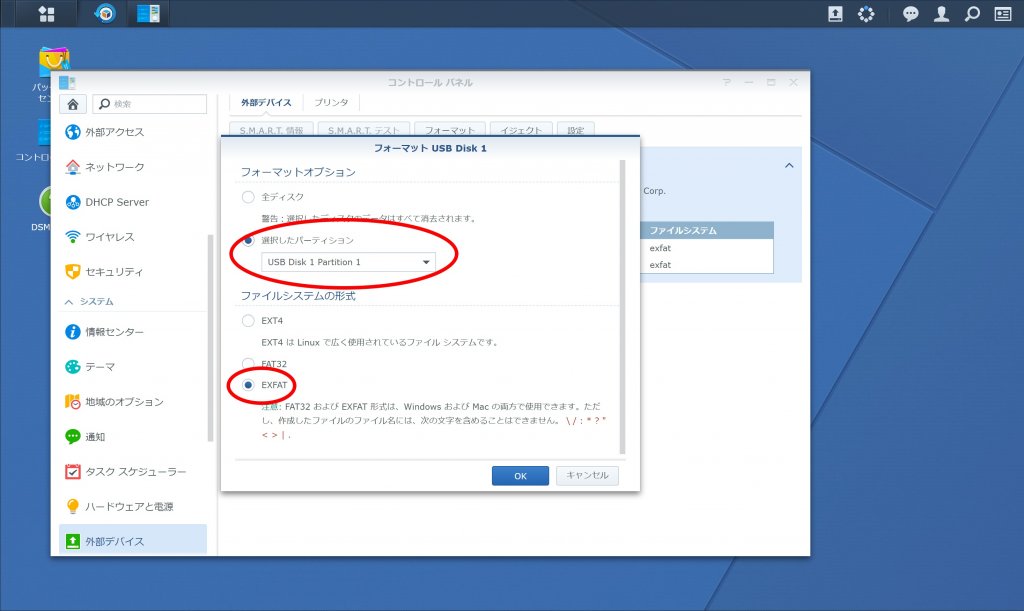
上記の手順を踏むことで、フォーマットが始まりしばらくすると完了します。
Hyper Backupの設定
バックアップアプリケーションである「Hyper Backup」を使うことで、決められたスケジュールで定期的に自動バックアップを取ることが可能です。
ここからは「Hyper Backup」の設定手順を説明していきます。
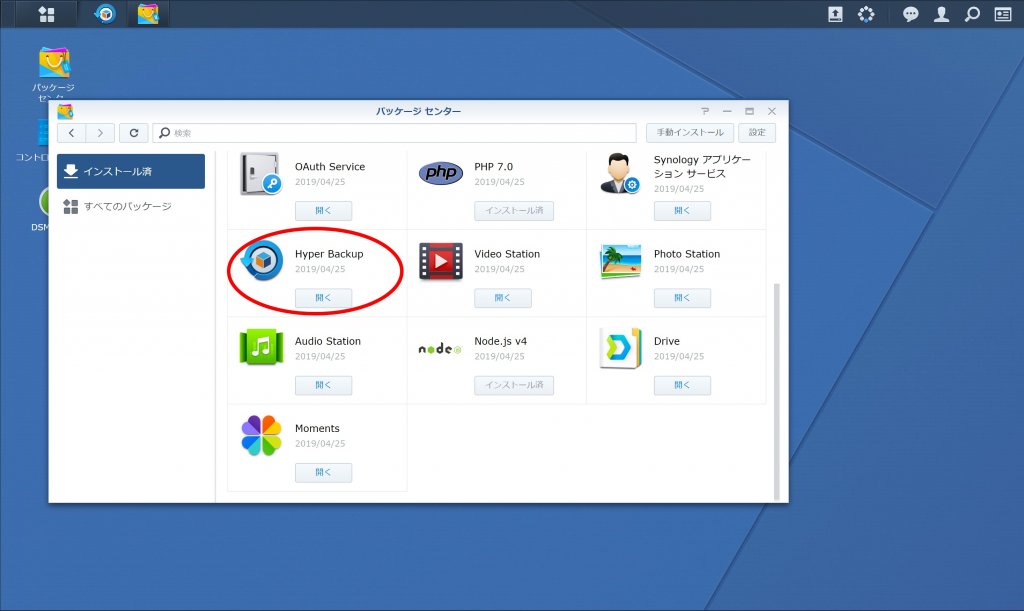
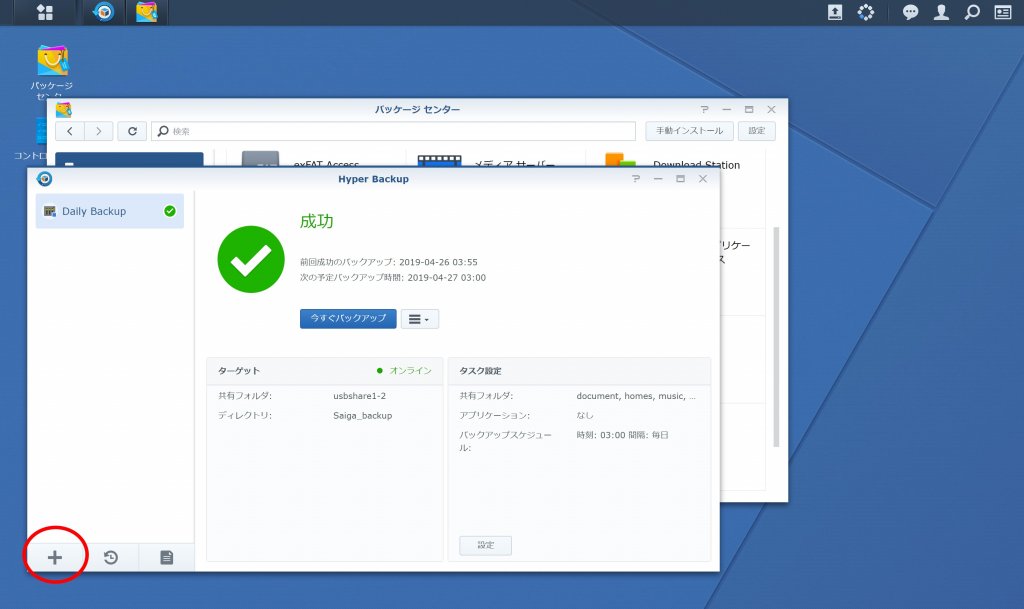
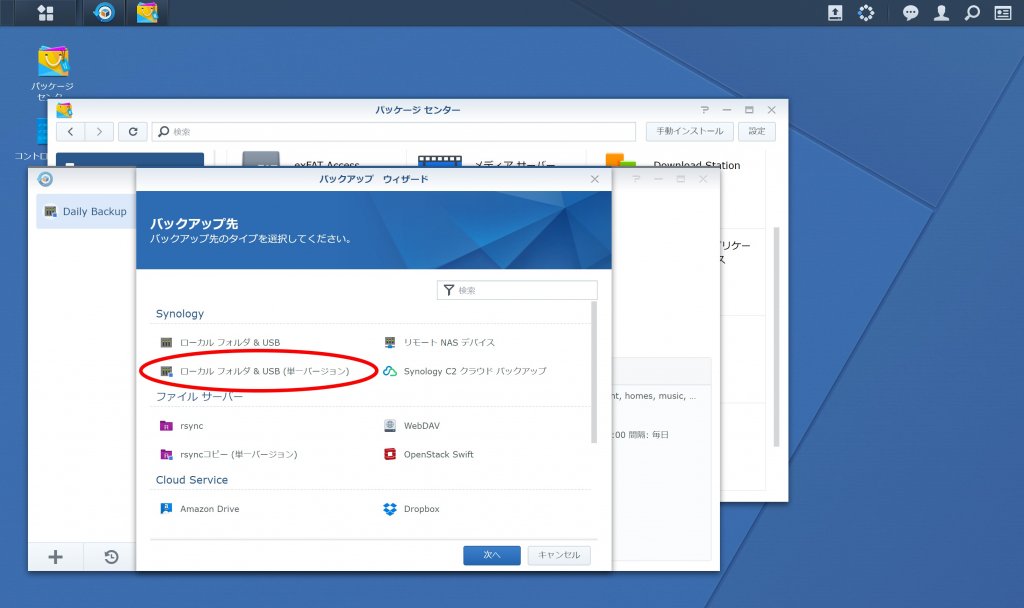
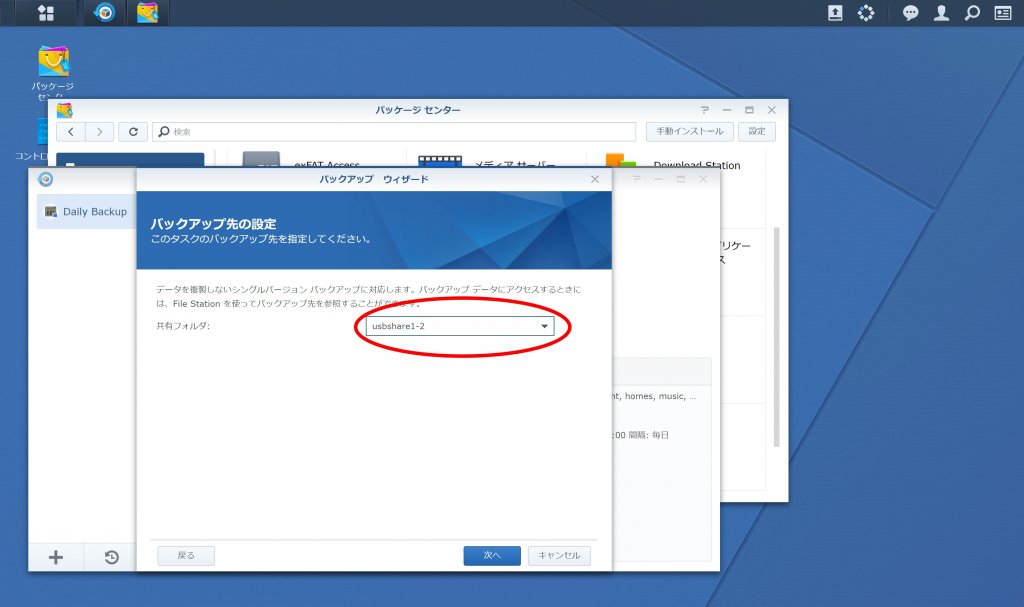
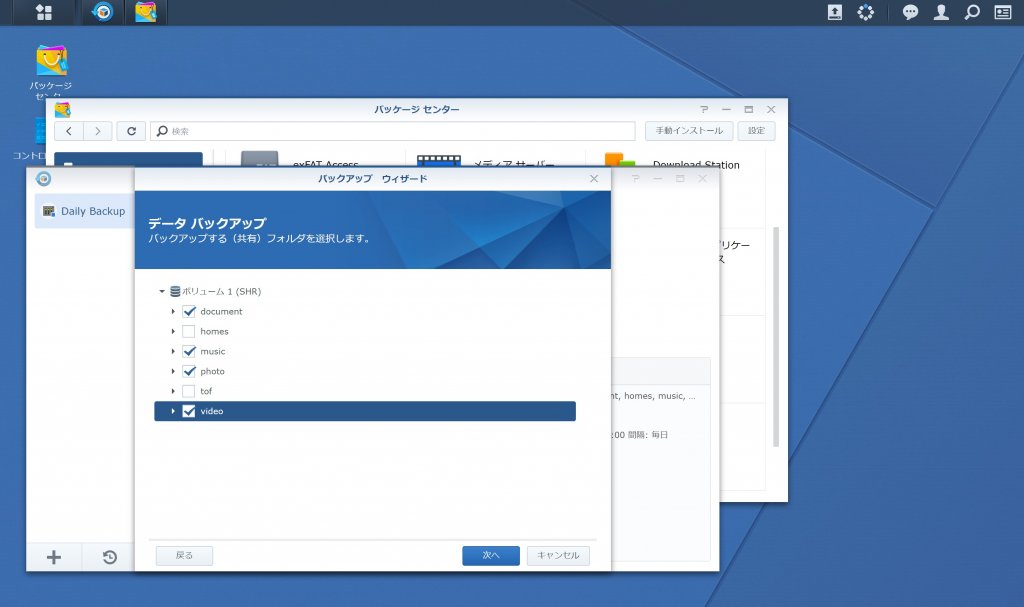
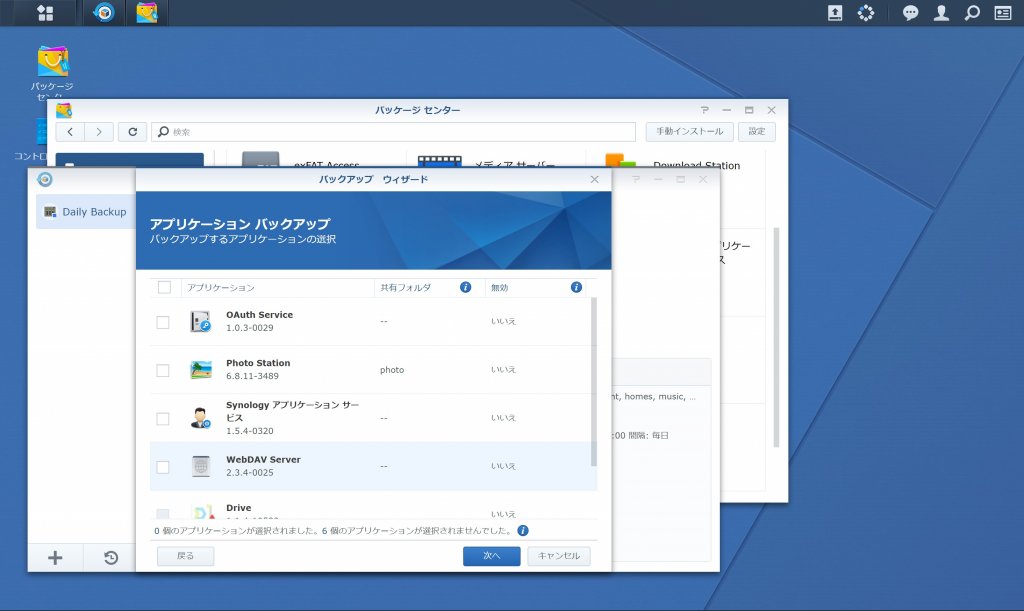
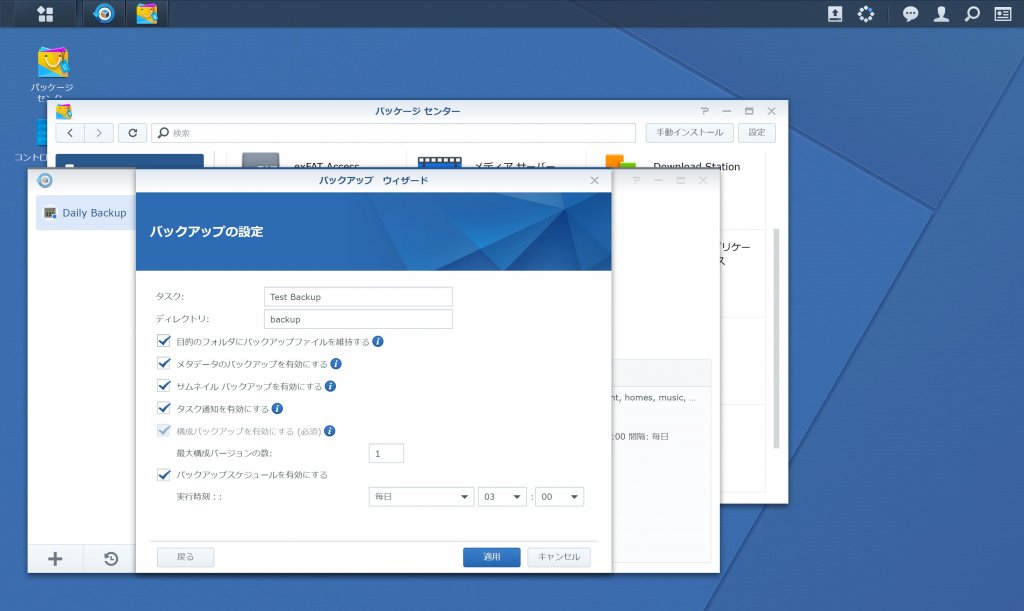
目的のフォルダにバックアップファイルを維持する
ソースからファイルが削除された場合でもバックアップ先に保存されたファイルのコピーを残す。
メタデータのバックアップを有効にする
ファイルの所有者、作成日時、Windows ACL設定、その他の属性を含むファイルのメタデータがバックアップされます。
NAS自体の復元機能で復元させる時に必要です。
サムネイルバックアップを有効にする
画像のサムネイルをバックアップします。
NAS自体の復元機能で復元させる時に必要です。
タスク通知を有効にする
タスクの終了時、異常時に通知してくれます。
構成バックアップを有効にする
システム構成がバックアップされます。
NAS自体の復元機能で復元させる時に必要です。
最大構成バージョンの数
構成情報のバージョンをいくつ残すか。
バックアップタスクが完了したら、バックアップ先の外部デバイスを外します
外部デバイス(HDD)を外すか。
バックアップスケジュールを有効にする
チェックを外すと手動実行なので、自動にする場合はチェックします。
実行時刻
デフォルトでは「毎日 03:00」になっているので、お好みの時間を選択。
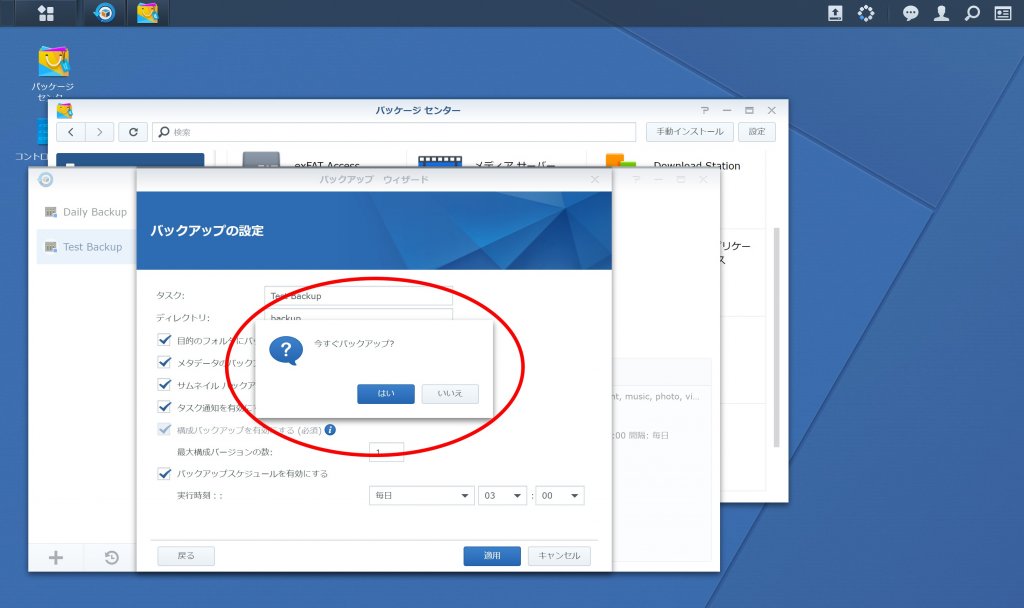
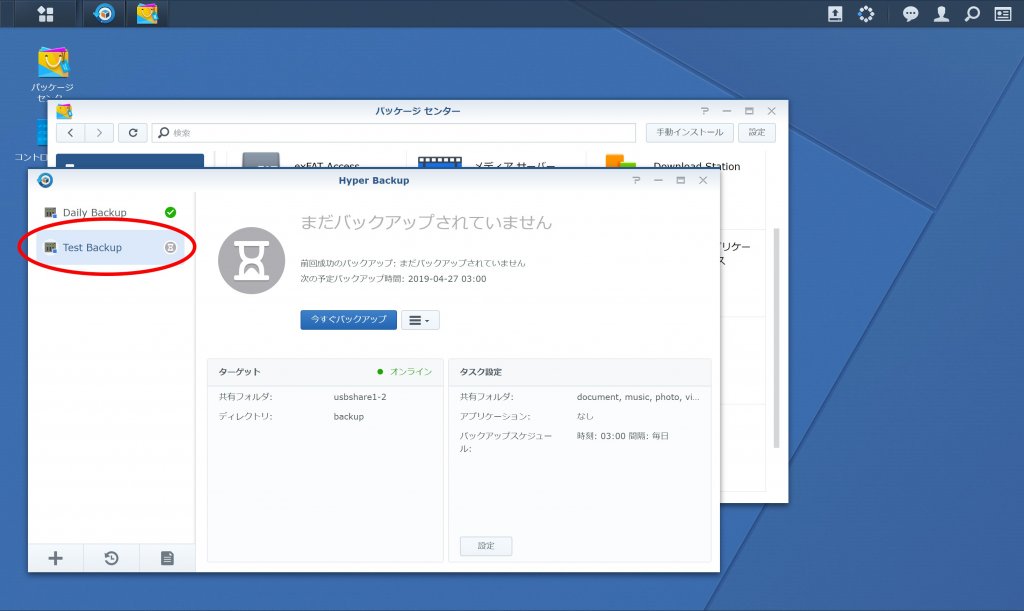
NASを導入して快適にデータを共有しよう!
以上で「Synology DS218j」の紹介と、自動バックアップについての手順説明を終わります。
私もまだ運用したばかりなので、これからこの新しい「NAS」についてもっと知っていこうと思います。
機能がたくさんあるようなので、自分の必要なものを見極めて使い倒したい!
また、バックアップについても今後長期に渡って問題なくできているか、というのを確認していきたいと思います。
しかしこれで、BUFFALO「LS-VL」一台で運用している時に比べるとだいぶ安心する構成にすることができました。
冒頭でも述べましたが、「NAS」は本当に便利ですし特に子どものいる家庭は写真の管理が重要になってくるので、特にオススメです。